O wordpress é um excelente CMS e milhares de pessoas ao redor do mundo optam por ele para fazer seus sites e blogs. Para a criação de um blog existem alguns passos: a escolha do domínio, a escolha da hospedagem, a vinculação do domínio à hospedagem, e por fim, a instalação de um software para criar e gerenciar o site. Neste tutorial vamos ensinar o último desses passos, a instalação do wordpress.
Passo a Passo para instalação do WordPress
Primeiramente, é no servidor da sua hospedagem que ficam todos os dados do seu site, o domínio é só um endereço que aponta para este servidor. Assim, sempre que quisermos alterar alguma coisa no site, temos que ir na hospedagem. Portanto, acessando a sua conta na sua hospedagem, vá em Cpanel, ou painel de controle.
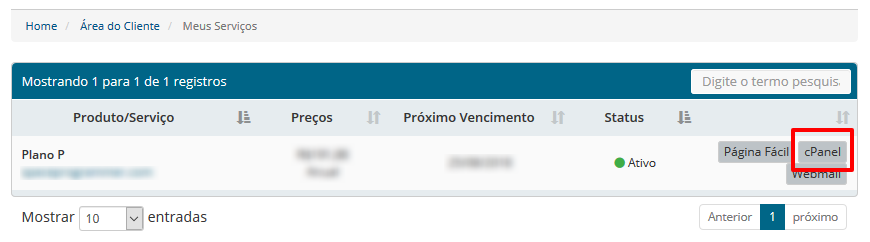
Depois, na parte principal do cpanel, encontre a parte dos softwares e clique no ícone da softaculous-app-installer
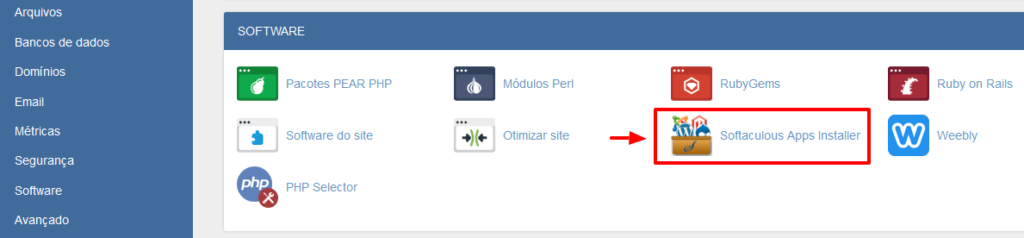
Logo em seguida, clique em cima da opção de instalação do wordpress.
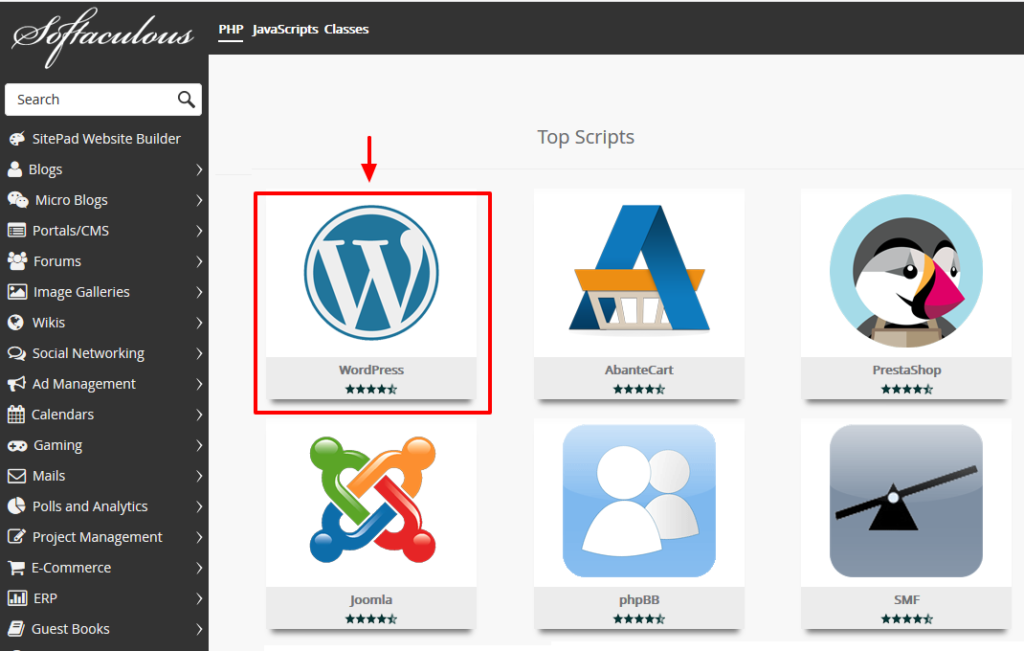
Configure se vai querer o www na frente ou não, o domínio, o diretório, é muito importante que deixe em branco, porque senão ele irá instalar em um diretório a parte, então se estiver escrito “wp” ou qualquer outra coisa, remova e deixe em branco.
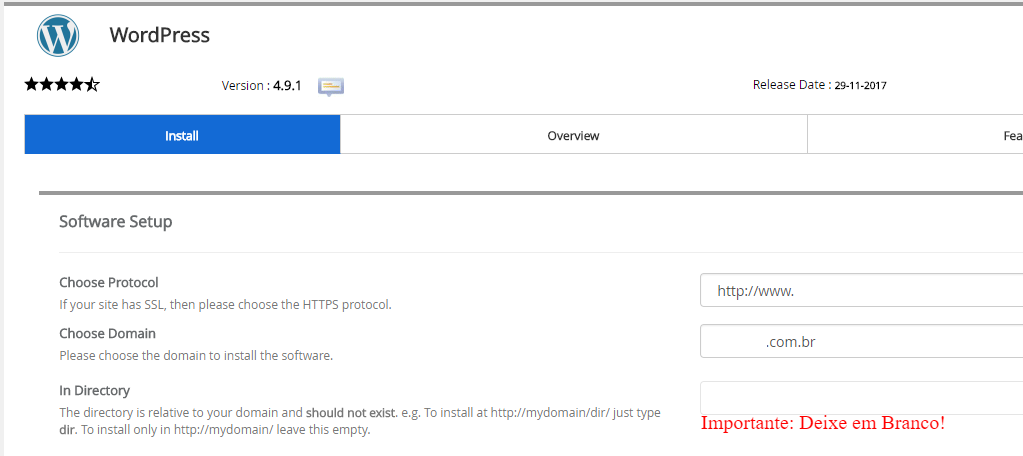
Configure o nome do site e a descrição. Esses campos não são necessário configurar agora, se quiser deixar como está, pode mudar mais tarde. Coloque um nome de administrador e uma senha, de preferência forte, para logar como administrador mais tarde. O email de contato, pode deixar como vem mesmo. Selecione a linguagem como Portuguese-BR e por fim, clique em instalar.
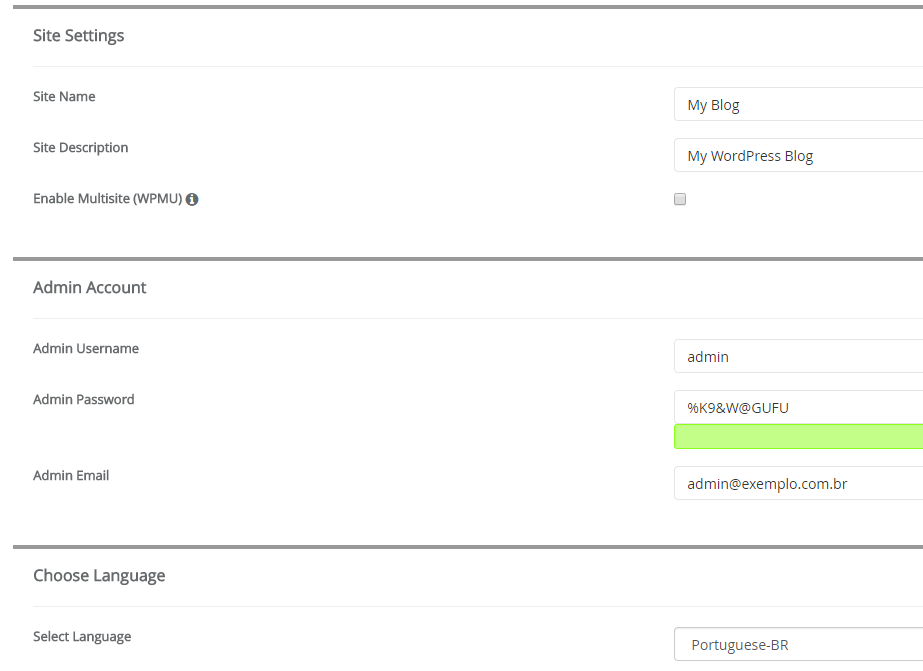
Depois do fim da instalação, aparecerá uma mensagem de Instalação Bem sucedida. Ai, se quiser entrar no painel de controle do seu site, acesse o seu domínio com “/wp-admin” e coloque o usuário e a senha que configurou na hora da instalação.
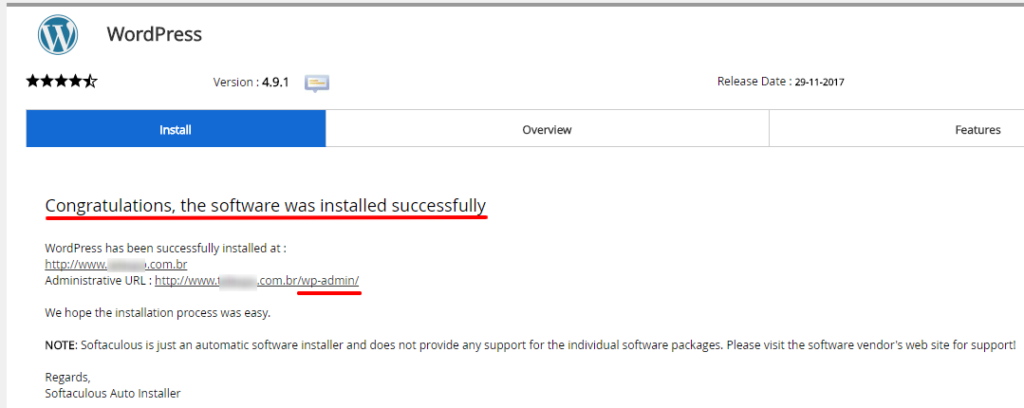
Acesse o seu domínio e pronto, wordpress instalado e funcionando.
Conclusão
Esse foi o artigo sobre como fazer a instalação bem sucedida do wp na hospedagem por meio do Softaculous via CPanel. O próximo passo é instalar um bom tema para começar a configurar e publicar os primeiros posts. Esperamos ter ajudado, até a próxima.
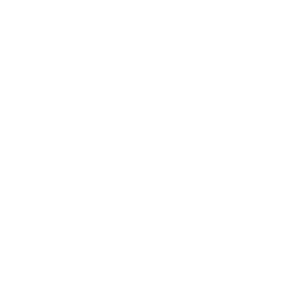
0 comentário